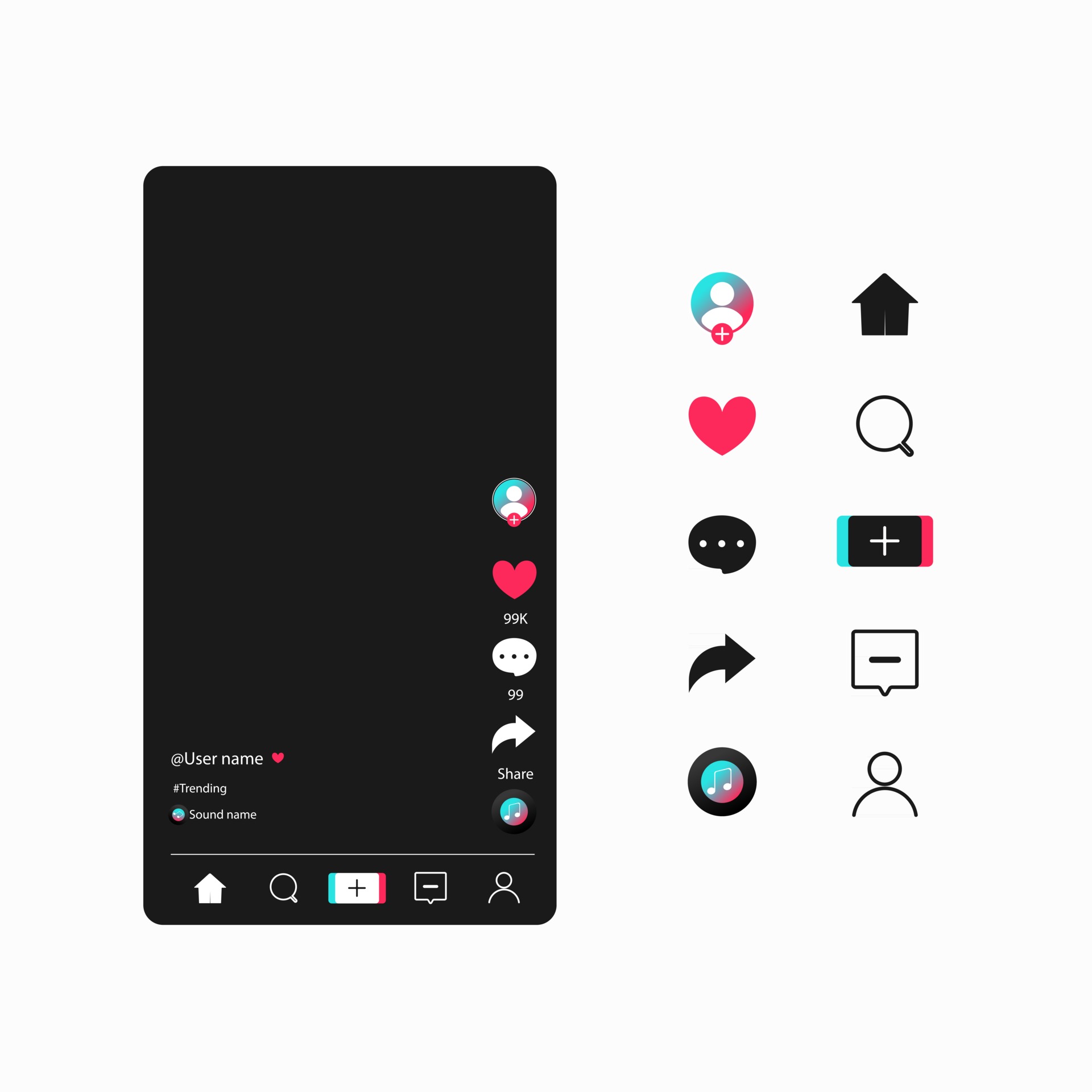In the fast-paced world of social media, going live on platforms like TikTok has become a powerful tool for engagement and content creation. However, many users wonder if they can go live on TikTok using their MacBook. While TikTok is primarily designed for mobile use, there are ways to broadcast live from a MacBook with a bit of creativity and technical know-how. In this article, we will explore the possibilities and provide a step-by-step guide to help you navigate the process of going live on TikTok from your MacBook. With this knowledge, you'll be ready to connect with your audience in exciting new ways.
As TikTok continues to grow in popularity, content creators are constantly seeking new methods to enhance their live-streaming experiences. While the app is optimized for smartphones, using a MacBook offers its own set of advantages, such as a larger screen, better multitasking capabilities, and the potential for improved production quality. Understanding how to leverage these benefits can elevate your TikTok live sessions, setting you apart from the competition and increasing your reach.
For those who are eager to explore this avenue, it is important to note that going live on TikTok from a MacBook requires some technical adjustments and third-party applications. By following this comprehensive guide, you will gain a clear understanding of the necessary steps and tools to successfully broadcast live content. Whether you're a seasoned TikTok creator or just starting out, this article will equip you with the insights and techniques needed to make the most out of your live streaming efforts on a MacBook.
Read also:Breaking News And Analysis Ufo Sighting 2024 Sparks Global Curiosity
Table of Contents
- Overview of TikTok Live
- Benefits of Going Live on MacBook
- Technical Requirements
- Setting Up Your MacBook for TikTok Live
- Using Third-Party Software
- Step-by-Step Guide to Going Live
- Tips for Improving Your Live Streams
- Engaging with Your Audience
- Troubleshooting Common Issues
- Safety and Privacy Considerations
- FAQs
- Conclusion
Overview of TikTok Live
TikTok Live is a feature within the TikTok app that allows users to broadcast live video content to their followers in real-time. It provides an interactive platform for creators to engage with their audience through live chats, comments, and virtual gifts. The live streaming capability of TikTok has gained immense popularity, as it enables creators to share experiences, host events, and build a community in an authentic and direct manner.
Live sessions on TikTok offer a unique opportunity for creators to connect with their audience on a personal level. Viewers can participate in the live stream by sending comments and reactions, allowing for real-time interaction. This engagement can help foster a sense of community and loyalty among followers, as they feel more connected to the creator and their content.
While TikTok Live is primarily designed for mobile devices, there is growing interest in using computers, such as MacBooks, to enhance the live streaming experience. By broadcasting from a MacBook, creators can take advantage of the device's superior hardware and software capabilities, leading to higher-quality streams and more dynamic presentations. This article will delve into the benefits of going live on a MacBook and provide detailed instructions on how to achieve this setup.
Benefits of Going Live on MacBook
Going live on TikTok from a MacBook offers several advantages over using a smartphone. Firstly, the larger screen size of a MacBook allows for better visibility and easier management of live chat comments and interactions. This can be particularly beneficial for creators with a large audience, as it enables them to keep up with the fast-paced nature of live engagements more effectively.
Additionally, MacBooks provide superior processing power and multitasking capabilities compared to smartphones. This means that creators can seamlessly integrate additional software and tools during their live streams, such as overlays, transitions, and graphics, to create a more professional-looking broadcast. These features can enhance the overall quality of the live stream and make it more engaging for viewers.
Another significant benefit of using a MacBook for TikTok Live is the ability to connect external devices and peripherals. Creators can use high-quality external cameras, microphones, and lighting equipment to elevate the production value of their live streams. This flexibility allows for better audio and visual quality, resulting in a more immersive experience for the audience.
Read also:The Ultimate Guide To The Best Burger Day Deals In 2023
Technical Requirements
Before going live on TikTok using a MacBook, it is essential to ensure that your device meets the necessary technical requirements. While TikTok is primarily a mobile app, there are ways to integrate third-party software to facilitate live streaming from a computer. Here are the key technical requirements to consider:
- Operating System: Ensure that your MacBook is running the latest version of macOS for optimal performance and compatibility.
- Internet Connection: A stable and high-speed internet connection is crucial for uninterrupted live streaming. Aim for a minimum upload speed of 5 Mbps.
- Webcam and Microphone: While the built-in webcam and microphone on a MacBook are sufficient, consider using external devices for higher quality audio and video.
- Third-Party Software: Install third-party streaming software, such as OBS Studio or Streamlabs OBS, to facilitate live streaming from your MacBook.
- Screen Capture Tools: Use screen capture tools to display your MacBook screen during the live stream, if necessary.
By meeting these technical requirements, you can ensure a smooth and successful live streaming experience on TikTok from your MacBook. Next, we will explore the step-by-step process of setting up your MacBook for TikTok Live.
Setting Up Your MacBook for TikTok Live
To begin the process of going live on TikTok from your MacBook, you'll need to set up your device and install the necessary software. Follow these steps to prepare your MacBook for live streaming:
- Update macOS: Ensure that your MacBook is running the latest version of macOS. This will enhance performance and compatibility with third-party streaming software.
- Download Streaming Software: Install a reliable streaming software, such as OBS Studio or Streamlabs OBS. These applications allow you to capture and broadcast your screen, camera, and microphone inputs.
- Configure Streaming Software: Open the streaming software and configure the settings according to your preferences. Set up your video and audio sources, and adjust the resolution and frame rate for optimal streaming quality.
- Connect External Devices: If you're using external cameras, microphones, or lighting equipment, connect them to your MacBook. Ensure that they are recognized by the streaming software and configured correctly.
- Test Your Setup: Conduct a test live stream to verify that all components are functioning properly. Check the video and audio quality, as well as the internet connection speed, to ensure a smooth live streaming experience.
Once your MacBook is set up and ready, you can proceed to the next step of using third-party software to go live on TikTok.
Using Third-Party Software
Since TikTok does not offer native support for live streaming from computers, third-party software is required to bridge the gap. One of the most popular options for this is OBS Studio, a powerful open-source streaming platform. Here's how to use OBS Studio to go live on TikTok from your MacBook:
- Install OBS Studio: Download and install OBS Studio from the official website. Follow the installation instructions to set up the software on your MacBook.
- Create a New Scene: Open OBS Studio and create a new scene. This will serve as the foundation for your live stream setup.
- Add Video and Audio Sources: Add your webcam and microphone as sources in OBS Studio. You can also include additional elements, such as images, text, or screen captures.
- Configure Output Settings: Adjust the output settings in OBS Studio to match the requirements of TikTok Live. Set the resolution to 720p and the frame rate to 30 fps for optimal streaming quality.
- Obtain Stream Key: To stream on TikTok, you'll need a stream key. This can be obtained through third-party services that integrate with TikTok's API. Enter the stream key in OBS Studio's stream settings.
- Start Streaming: Once everything is set up, click the "Start Streaming" button in OBS Studio to begin your live broadcast on TikTok.
By using OBS Studio or similar software, you can successfully stream live content on TikTok from your MacBook. In the next section, we'll provide a step-by-step guide to going live.
Step-by-Step Guide to Going Live
Going live on TikTok from your MacBook involves a series of steps to ensure a smooth and engaging broadcast. Follow this step-by-step guide to get started:
- Prepare Your Content: Plan and prepare the content you want to share during your live stream. Consider the topics, visuals, and interactions you want to include.
- Set Up Your Environment: Create a suitable environment for your live stream. Ensure proper lighting, minimize background noise, and position your camera for the best angle.
- Launch OBS Studio: Open OBS Studio on your MacBook and select the scene you created earlier. Check that all video and audio sources are configured correctly.
- Test Your Stream: Conduct a test stream to verify that everything is working smoothly. Check the video and audio quality, and make any necessary adjustments.
- Start Your Live Stream: Once you're ready, click the "Start Streaming" button in OBS Studio to begin your live broadcast on TikTok.
- Engage with Your Audience: Interact with your viewers by responding to comments and questions in real-time. Encourage engagement by asking for feedback and opinions.
- End the Stream: When you're ready to conclude the live session, click the "Stop Streaming" button in OBS Studio. Thank your audience for joining and encourage them to follow for future content.
By following these steps, you'll be able to successfully go live on TikTok from your MacBook and engage with your audience in a meaningful way. Next, we'll explore tips for improving your live streams.
Tips for Improving Your Live Streams
To make your TikTok live streams from a MacBook more engaging and professional, consider the following tips:
- Enhance Visuals: Use high-quality cameras and lighting to ensure clear and visually appealing streams. Incorporate graphics, overlays, and transitions to add a polished look.
- Optimize Audio: Invest in a high-quality microphone to improve audio clarity. Eliminate background noise and ensure that your voice is easily heard by viewers.
- Promote Your Live Streams: Announce your live sessions in advance on your TikTok profile and other social media platforms. Encourage followers to set reminders and join the broadcast.
- Engage with Viewers: Interact with your audience by acknowledging comments, answering questions, and encouraging participation. This fosters a sense of community and encourages viewers to stay engaged.
- Analyze Feedback: After each live stream, review viewer feedback and analytics to identify areas for improvement. Use this information to refine your future broadcasts.
By implementing these tips, you can elevate the quality of your TikTok live streams, resulting in a more enjoyable experience for your audience. In the following section, we'll discuss how to effectively engage with your audience during live sessions.
Engaging with Your Audience
Engaging with your audience during TikTok live streams is essential for building a loyal and active community. Here are some strategies to enhance audience engagement:
- Encourage Interaction: Prompt viewers to leave comments, ask questions, and share their thoughts. Respond to comments in real-time to create a dynamic and interactive atmosphere.
- Host Q&A Sessions: Dedicate a portion of your live stream to answering viewer questions. This allows you to address their interests and concerns directly, fostering a sense of connection.
- Use Interactive Features: Incorporate TikTok's interactive features, such as polls and quizzes, to engage viewers and encourage participation.
- Show Appreciation: Acknowledge and thank viewers for their support and participation. Consider offering shoutouts or virtual gifts to show appreciation for their engagement.
- Create a Sense of Community: Foster a welcoming and inclusive environment where viewers feel valued and heard. Encourage viewers to connect with each other and build relationships within the community.
By effectively engaging with your audience, you can create a positive and memorable live streaming experience that encourages viewers to return for future broadcasts. In the next section, we'll address common issues and troubleshooting tips.
Troubleshooting Common Issues
While live streaming on TikTok from a MacBook can be rewarding, technical issues may arise. Here are some common problems and solutions:
- Lagging or Buffering: If your stream is lagging or buffering, check your internet connection speed. Ensure that your upload speed meets the minimum requirements for smooth streaming.
- Audio Issues: If viewers report poor audio quality, verify that your microphone is connected and configured correctly. Test the audio levels in OBS Studio and adjust as needed.
- Video Quality: If the video quality is subpar, ensure that your webcam or camera settings are optimized. Adjust the resolution and frame rate in OBS Studio for better clarity.
- Software Crashes: If OBS Studio crashes or freezes, update the software to the latest version and check for compatibility issues with your MacBook. Restart the application if necessary.
- Stream Key Issues: If you're unable to obtain or enter a stream key, verify that you are using a trusted third-party service to generate the key. Double-check the key entry in OBS Studio.
By addressing these common issues, you can ensure a seamless and successful live streaming experience on TikTok from your MacBook. In the following section, we'll discuss safety and privacy considerations.
Safety and Privacy Considerations
When live streaming on TikTok from your MacBook, it is important to prioritize safety and privacy. Here are some considerations to keep in mind:
- Protect Personal Information: Avoid sharing personal information, such as your address or phone number, during live streams. Be mindful of what is visible in the background of your broadcast.
- Moderate Comments: Use TikTok's moderation tools to filter and manage comments effectively. Block or report any inappropriate or harmful comments to maintain a positive environment.
- Set Boundaries: Establish clear boundaries with your audience regarding what is acceptable behavior during live streams. Communicate these boundaries clearly and enforce them consistently.
- Monitor for Inappropriate Content: Be vigilant in monitoring your live stream for any inappropriate or harmful content. Take immediate action to remove or block such content if it arises.
- Review Privacy Settings: Regularly review and update your TikTok privacy settings to ensure that you are comfortable with the level of visibility and access to your live streams.
By prioritizing safety and privacy, you can create a secure and positive environment for both yourself and your audience during TikTok live streams. In the next section, we'll address frequently asked questions about going live on TikTok from a MacBook.
FAQs
1. Can you go live on TikTok on MacBook without third-party software?
No, TikTok does not offer native support for live streaming from computers. Third-party software, such as OBS Studio, is required to go live on TikTok from a MacBook.
2. What is the best software for streaming on TikTok from a MacBook?
OBS Studio is a popular choice for live streaming on TikTok from a MacBook. It offers powerful features and customization options for a professional streaming experience.
3. How do I get a stream key for TikTok live streaming?
Stream keys for TikTok live streaming can be obtained through third-party services that integrate with TikTok's API. These services provide the necessary credentials to broadcast on TikTok from a computer.
4. What internet speed is required for TikTok live streaming on a MacBook?
A minimum upload speed of 5 Mbps is recommended for smooth TikTok live streaming. A stable and high-speed internet connection is crucial to avoid lag or buffering.
5. Can I use external microphones and cameras for TikTok live streaming on a MacBook?
Yes, external microphones and cameras can be connected to your MacBook to enhance the audio and visual quality of your TikTok live streams.
6. How can I promote my TikTok live streams to reach a larger audience?
Promote your TikTok live streams by announcing them in advance on your TikTok profile and other social media platforms. Encourage followers to set reminders and join the broadcast.
Conclusion
In conclusion, while TikTok is primarily designed for mobile use, going live on TikTok from a MacBook is possible with the help of third-party software. By leveraging the superior hardware and software capabilities of a MacBook, creators can enhance the quality and engagement of their live streams. By following the comprehensive guide outlined in this article, you'll be well-equipped to navigate the process and successfully broadcast live content to your audience on TikTok. Remember to prioritize safety and privacy considerations, engage with your audience effectively, and continuously refine your live streaming skills for the best possible experience.
For those eager to expand their TikTok content creation toolkit, this guide provides the essential steps and insights to make the most of going live on TikTok from a MacBook. Embrace the opportunities and possibilities offered by this setup to connect with your audience in meaningful and exciting ways, and continue to explore the endless potential of live streaming on TikTok.