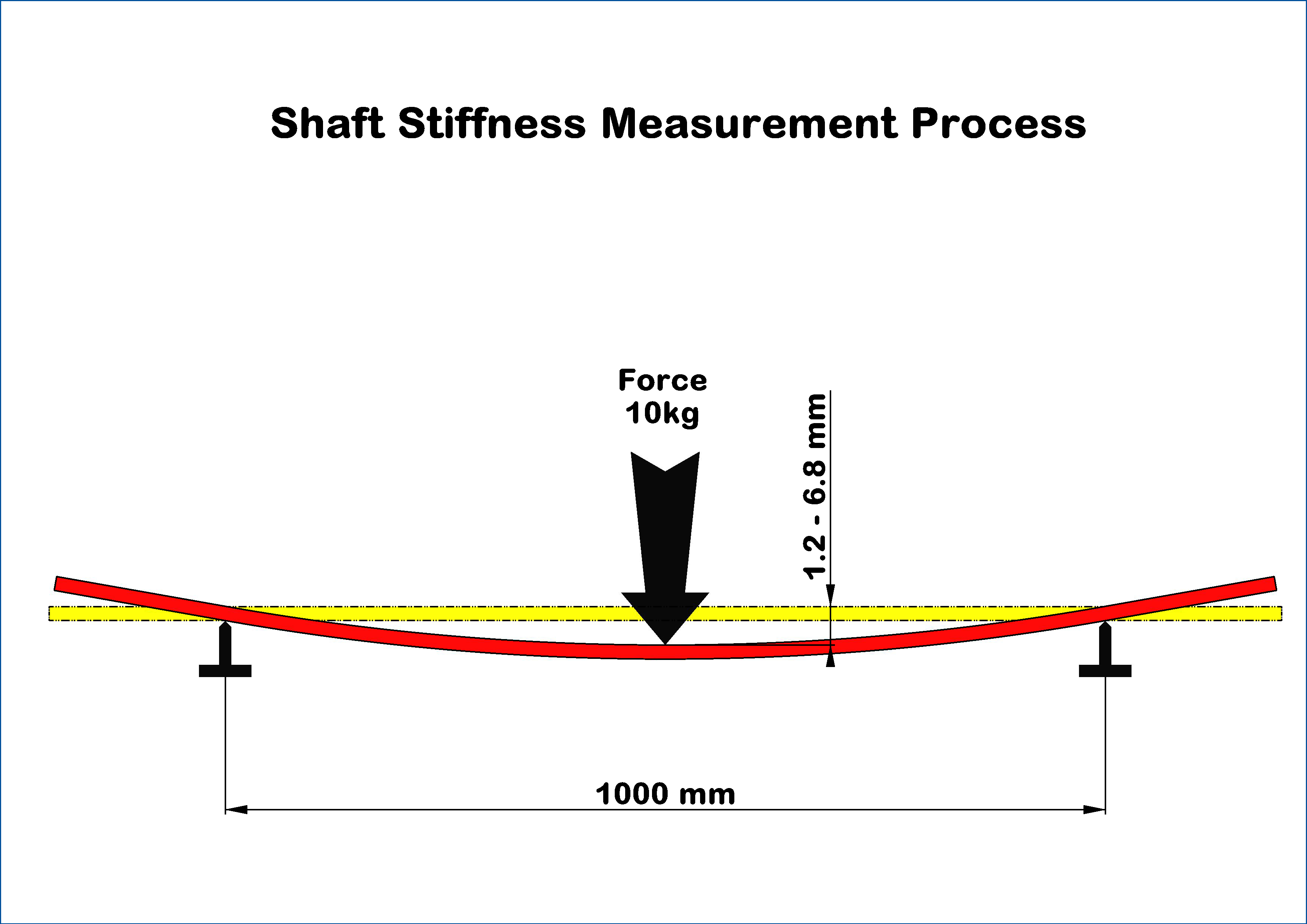For those who frequently use PowerPoint presentations, encountering unnecessary text elements such as "gamma" text can be frustrating. This is particularly true when these elements interfere with the overall aesthetics and clarity of your slides. Fortunately, there are straightforward and effective methods to remove such text from your slides, ensuring that your presentation is both professional and engaging. Addressing this issue not only enhances the quality of your slides but also allows you to focus on delivering your message more effectively.
Understanding how to manage and edit text elements within PowerPoint is a crucial skill for anyone who regularly creates presentations. Whether you are a student, teacher, or professional, being able to efficiently remove unwanted text can greatly improve the impact of your work. This article will guide you through various techniques to eliminate the "gamma" text from your slides, offering tips and tricks that can be applied to other similar challenges you might face in PowerPoint.
With the increasing reliance on digital presentations, knowing how to maintain and improve the quality of your slides is more important than ever. By mastering these techniques, you will not only enhance your PowerPoint skills but also boost your confidence in creating visually appealing and effective presentations. Let's delve into these methods and help you achieve the perfect slide presentation.
Read also:Chinese Chicken Song Origins Evolution And Cultural Significance
Table of Contents
- Understanding Gamma Text in PowerPoint
- Identifying Gamma Text on Your Slides
- Basic Methods for Removing Gamma Text
- Advanced Editing Techniques
- Utilizing PowerPoint Tools Effectively
- Common Mistakes to Avoid
- Tips for Better Slide Design
- Maintaining Slide Consistency
- Working with Templates and Themes
- Integrating Multimedia Elements
- Collaborating on Presentations
- Troubleshooting Common Issues
- Enhancing Your Presentation Skills
- Frequently Asked Questions
- Conclusion
Understanding Gamma Text in PowerPoint
Before delving into the removal process, it's essential to understand what "gamma" text refers to in the context of PowerPoint. Generally, it involves placeholder text or default text that appears on slides when creating or editing a presentation. This text is usually meant to guide the user in formatting the slide but can sometimes become a distraction if not handled properly.
Gamma text can stem from template designs or themes that have been pre-set within PowerPoint. These templates are designed to provide a cohesive look and feel to presentations, but they can sometimes include elements that are not required for every presentation. Recognizing when and how this text appears is the first step in addressing the issue effectively.
Moreover, understanding the role of gamma text within PowerPoint can also help users appreciate the value it brings in terms of structure and guidance. While it can be an annoyance, it also serves as a useful tool for those less familiar with presentation design. The key is learning how to manage and modify it to suit your specific needs.
Identifying Gamma Text on Your Slides
Identifying gamma text on your slides is a crucial step in the removal process. Often, this text is hidden within the design elements of the slide and may not be immediately visible. To locate it, you'll need to examine each slide layout carefully and determine which text elements are not part of your intended content.
One effective method of identifying unwanted text is by switching to the "Slide Master" view in PowerPoint. This feature allows you to see all the design elements on your slides, including any default text. By reviewing each template in this view, you can easily pinpoint the gamma text that needs to be removed.
Additionally, you can use PowerPoint's "Find" feature to search for specific text strings that you suspect might be gamma text. This can be particularly helpful if you're dealing with a large presentation with numerous slides. Once identified, you can proceed with the removal process, using the methods outlined in the following sections.
Read also:Miranda Lambert Weight A Closer Look At Her Health And Fitness Journey
Basic Methods for Removing Gamma Text
There are several basic methods available for removing gamma text from your slides. The simplest approach is to manually delete the text directly from the slide. This can be done by clicking on the text box containing the gamma text and pressing the "Delete" key on your keyboard. However, this method can be time-consuming if you have multiple slides to edit.
Another basic method involves using the "Format Background" option in PowerPoint. By selecting this option, you can change the background of your slides, which may help in removing or hiding unwanted text elements. This is particularly useful if the gamma text is embedded within the background design itself.
If you're working with a template that contains gamma text, you can also try altering the template or theme settings. By modifying the template, you can remove or replace the default text with your own content, ensuring that your slides reflect your intended message.
Advanced Editing Techniques
For those looking to delve deeper into PowerPoint's capabilities, there are advanced editing techniques available for removing gamma text. One such technique involves using the "Selection Pane" feature, which allows you to manage all the objects on your slide. By accessing this pane, you can easily locate and remove any text elements that are not needed.
Another advanced method is to use PowerPoint's "Reorder Objects" feature. This allows you to adjust the layering of elements on your slide, making it easier to isolate and remove unwanted text. By rearranging these layers, you can effectively hide or eliminate gamma text without disrupting the overall design of your slide.
For those familiar with VBA (Visual Basic for Applications), there are also scripting options available for automating the removal process. By writing a simple script, you can quickly delete all instances of gamma text across your entire presentation, saving you time and effort.
Utilizing PowerPoint Tools Effectively
PowerPoint offers a wealth of tools that can be utilized effectively to remove gamma text and enhance your presentation. One such tool is the "Format Painter," which allows you to copy formatting from one text box to another. This is particularly useful if you want to apply the same formatting across multiple slides without retaining unwanted text.
Another valuable tool is the "Slide Sorter" view, which provides a comprehensive overview of your entire presentation. By using this view, you can quickly identify and edit slides that contain gamma text, streamlining the removal process.
In addition, PowerPoint's "Arrange" feature can be used to align and distribute text elements evenly across your slides. This ensures that your presentation maintains a professional appearance, even after removing unwanted text.
Common Mistakes to Avoid
When attempting to remove gamma text from your slides, there are several common mistakes that should be avoided. One of the most frequent errors is deleting the wrong text elements, which can disrupt the flow and coherence of your presentation.
Another mistake is failing to check your slides for consistency after removing gamma text. It's important to review each slide to ensure that they all maintain a uniform appearance, particularly if you're using a template or theme.
Additionally, some users may overlook the importance of saving their work frequently. PowerPoint can occasionally crash or encounter errors during the editing process, so it's crucial to save your changes regularly to avoid losing your progress.
Tips for Better Slide Design
Effective slide design goes hand in hand with the removal of gamma text. To create visually appealing slides, it's important to focus on clarity and simplicity. Avoid cluttering your slides with excessive text or unnecessary elements, and instead, aim for a clean and concise layout.
Using high-quality images and graphics can also enhance the overall look of your presentation. Ensure that any visual elements you include are relevant to your content and help to convey your message more effectively.
Lastly, consider using animations and transitions sparingly. While these can add a dynamic element to your presentation, overuse can be distracting and take away from the clarity of your slides.
Maintaining Slide Consistency
Consistency is key when it comes to creating a professional presentation. After removing gamma text, it's important to ensure that all slides follow a consistent design and layout. This includes using the same fonts, colors, and spacing throughout your presentation.
One way to maintain consistency is by using PowerPoint's "Master Slide" feature. This allows you to set a design template that all slides in your presentation will follow, ensuring a cohesive look and feel.
Additionally, be mindful of the overall flow of your presentation. Ensure that each slide logically progresses to the next, creating a seamless narrative that keeps your audience engaged.
Working with Templates and Themes
PowerPoint offers a variety of templates and themes that can be used to enhance your presentation. When working with these pre-designed options, it's important to customize them to fit your specific needs and remove any unwanted text elements.
To do this, access the "Slide Master" view and edit the template to match your desired style. This allows you to maintain the benefits of a cohesive design while eliminating any unnecessary text or elements.
Additionally, consider creating your own custom templates for recurring presentations. This ensures that all slides follow a consistent format and reduces the need for extensive editing in the future.
Integrating Multimedia Elements
Multimedia elements such as videos and audio can add a dynamic and engaging aspect to your presentation. When integrating these elements, ensure that they enhance your message and do not detract from the overall clarity of your slides.
Consider using PowerPoint's "Insert" feature to add multimedia elements seamlessly into your presentation. This allows you to control how and when they appear, ensuring a smooth and professional delivery.
In addition, be mindful of the file size and compatibility of any multimedia elements you include. Large files can slow down your presentation, while incompatible formats may not display correctly on all devices.
Collaborating on Presentations
Collaboration is an essential aspect of creating effective presentations, particularly in professional or educational settings. When working with others, it's important to establish clear communication and guidelines for editing and removing unwanted text.
Consider using PowerPoint's "Comments" feature to leave notes and suggestions for your collaborators. This allows for seamless communication and ensures that all team members are on the same page.
Additionally, use PowerPoint's "Collaborate" feature to work on your presentation in real-time with others. This allows for immediate feedback and ensures that any changes made are consistent with the overall goals of the presentation.
Troubleshooting Common Issues
Despite your best efforts, you may encounter issues when removing gamma text in PowerPoint. Common problems include text reappearing after deletion or formatting changes affecting other elements on your slides.
To troubleshoot these issues, consider using PowerPoint's "Help" feature, which provides detailed guidance on resolving common problems. Additionally, online forums and tutorials can be valuable resources for finding solutions to specific challenges.
Finally, if you're still experiencing difficulties, consider reaching out to PowerPoint's support team for assistance. They can provide expert guidance and help you resolve any persistent issues you may be facing.
Enhancing Your Presentation Skills
Removing gamma text is just one aspect of creating effective presentations. To truly excel in this area, it's important to continuously enhance your presentation skills and stay updated with the latest PowerPoint features and techniques.
Consider taking online courses or attending workshops to improve your skills and learn new strategies for creating engaging presentations. Additionally, practice regularly and seek feedback from peers to identify areas for improvement.
By investing time and effort into developing your presentation skills, you'll be better equipped to create impactful and memorable presentations that effectively convey your message to your audience.
Frequently Asked Questions
1. What is gamma text in PowerPoint?
Gamma text in PowerPoint refers to placeholder or default text that appears on slides, often as part of a template or theme. It is typically meant to guide users in formatting their slides.
2. Why does gamma text appear on my slides?
Gamma text appears as part of PowerPoint's design templates or themes. It is intended to provide a structured format and can be customized or removed as needed.
3. How can I remove gamma text efficiently?
To remove gamma text efficiently, use the "Slide Master" view to edit templates, or employ PowerPoint's selection and formatting tools to delete unwanted text elements.
4. Can gamma text affect the overall design of my presentation?
Yes, gamma text can affect the design by cluttering slides or distracting from your main content. Removing or customizing it helps maintain a professional appearance.
5. Is it possible to automate the removal of gamma text?
Yes, if you're familiar with VBA (Visual Basic for Applications), you can write scripts to automate the removal of gamma text across multiple slides.
6. How do I ensure consistency after removing gamma text?
Ensure consistency by reviewing each slide for a uniform design and using PowerPoint's "Master Slide" feature to maintain a cohesive format throughout your presentation.
Conclusion
Removing gamma text from your PowerPoint slides is a valuable skill that enhances the overall quality and professionalism of your presentations. By understanding the nature of gamma text and employing the various methods and tools discussed in this article, you can efficiently manage and eliminate unwanted text elements. This not only streamlines your presentations but also allows you to focus on delivering your message effectively.
Incorporating these techniques into your PowerPoint practices will help you create visually appealing and impactful slides that captivate your audience. Remember, staying updated with the latest features and continuously improving your presentation skills will set you apart as a proficient and skilled presenter. Take the time to explore and experiment with these methods, and you'll be well on your way to mastering the art of PowerPoint presentations.